Denne veiledningen vil vise deg hvordan du tar i bruk Microsoft Teams Direktesending (Live Events) for allmøter, webinar osv.
PS: Begrepene «Direktesending», «Live Events» og «Arrangement/Arrangementer» brukes for å beskrive den samme funksjonen.
Direktesending (Live Events) krever et tillegg på din lisens. Les mer om dette HER!
Del 1: Sette opp og holde en direktesending.
Live Events er tilgjengelig for alle brukere som har tilgang til Microsoft Teams. Hvis man skal holde en direktesending for et publikum som er utenfor organisasjonen, trenger man en utvidet lisens. Dette kan bestilles vil Tilgangsportalen av IKT ansvarlig i din organisasjon.
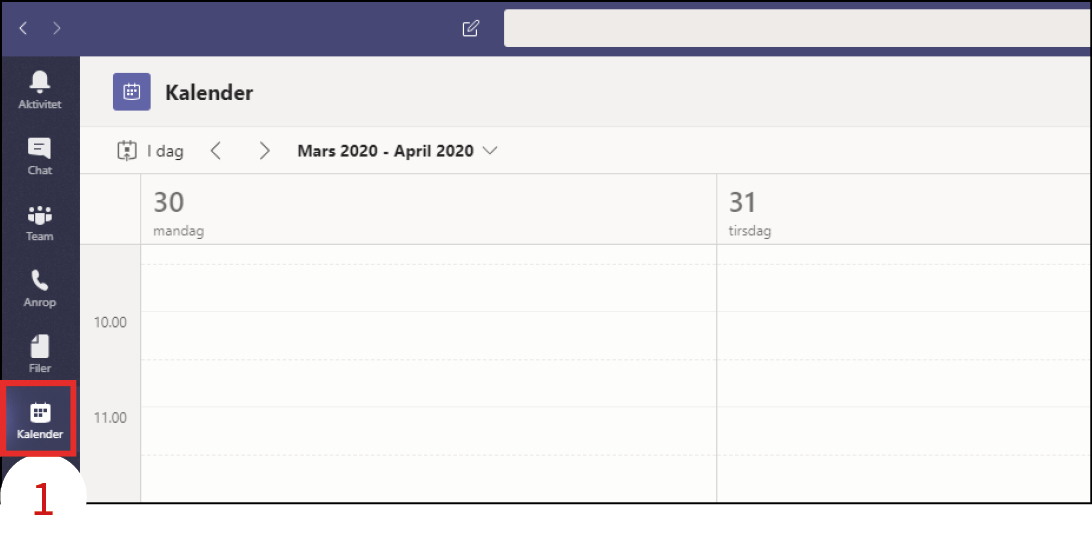
For å sette opp en direktesending, åpner du kalenderen din via Microsoft Teams (1).
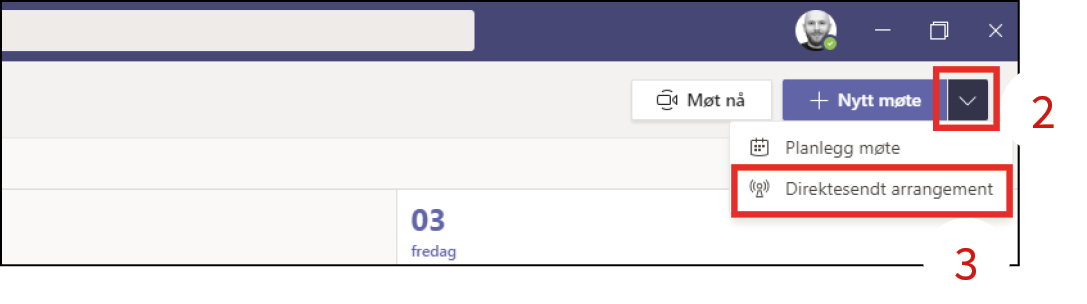
Oppe i høyre hjørne ser du en knapp det står ”+ Nytt møte” på. Klikk da på pilen til høyre for denne (2), og klikk deretter på ”Direktesendt arrangement” (3).
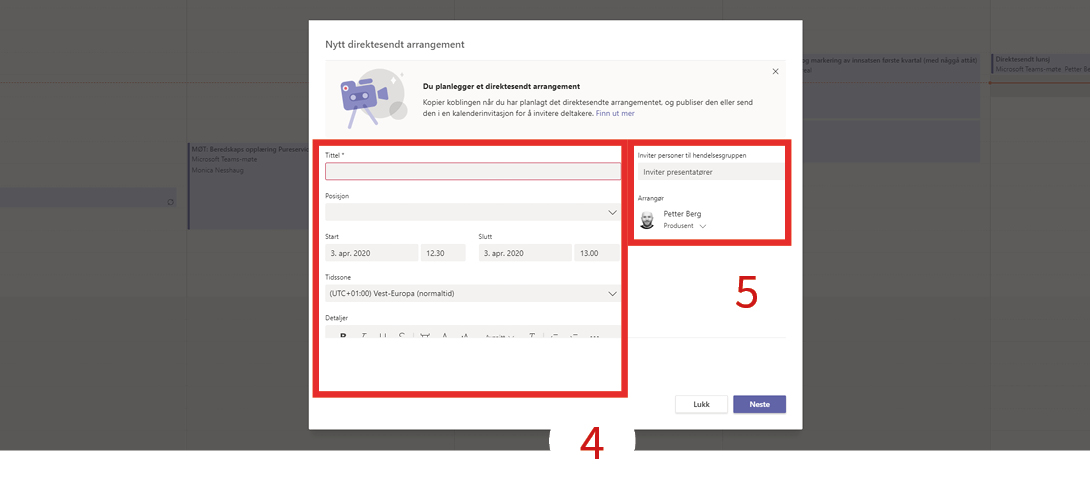
Fyll ut nødvendige opplysninger om arrangementet (4) og inviter Presentatører (5) hvis det er aktuelt.
Når du oppretter en direktesending, står du som direktør ”Produsent, Arrangør”.
En Presentatør er en deltager fra din organisasjon som er med i direktesendingen, og du som produsent har mulighet til å ”gi ordet” til en presentatør. Du vil se mer om dette lenger ned i veiledningen.
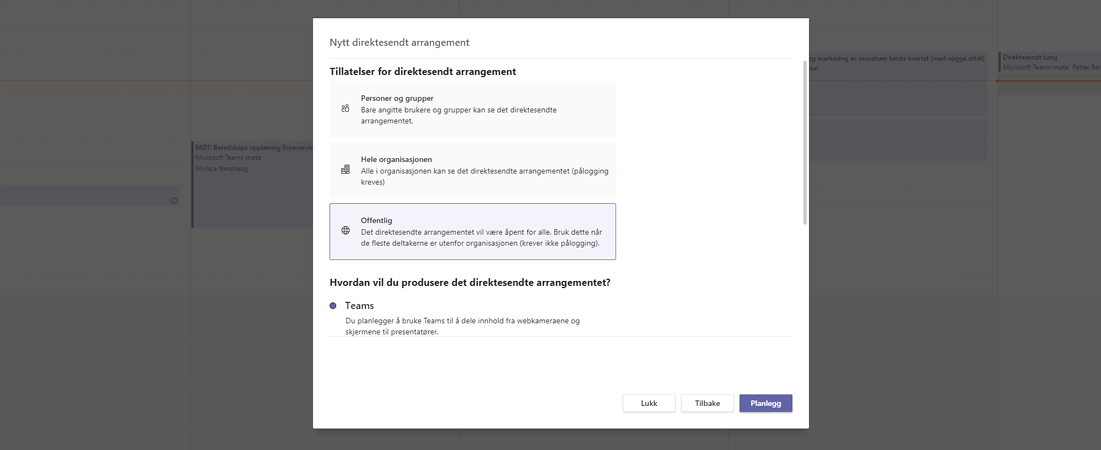
Deretter må du velge hvordan direktesendingen skal gjøres synlig. Du kan velge mellom «Personer og grupper», «Hele organisasjonen» (det vil si alle kommunene i Indigo IKT-samarbeidet) og «Offentlig».
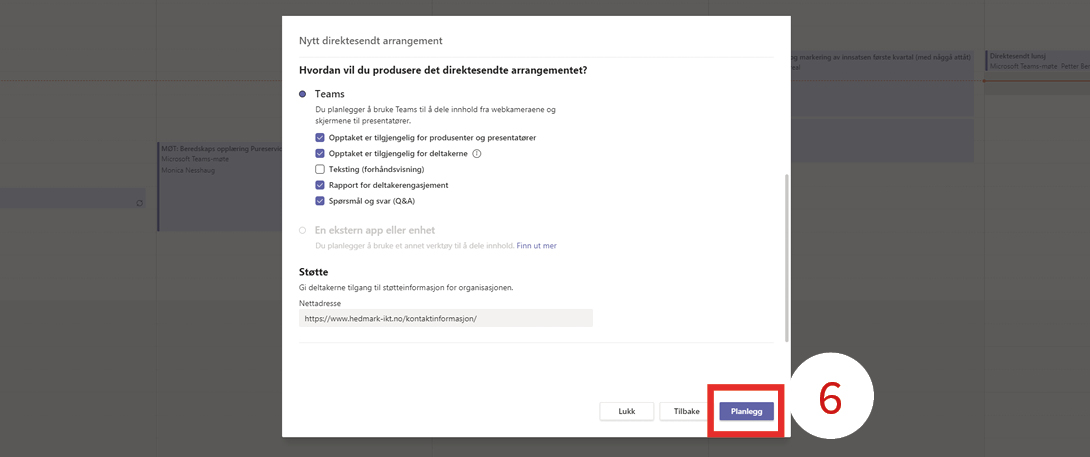
Litt lenger ned på siden, vil du finne flere valg. Her kan du f.eks. velge om det skal tas opptak av sendingen, slik at man kan se den senere, og man kan sette på ”Spørsmål og Svar”.
Vi anbefaler at du bruker innstillingene som over. Teksting fungerer kun med Engelsk, Tyske eller Kinesisk talespråk.
Når du er ferdig med innstillingene, trykker du ”Planlegg” (6)
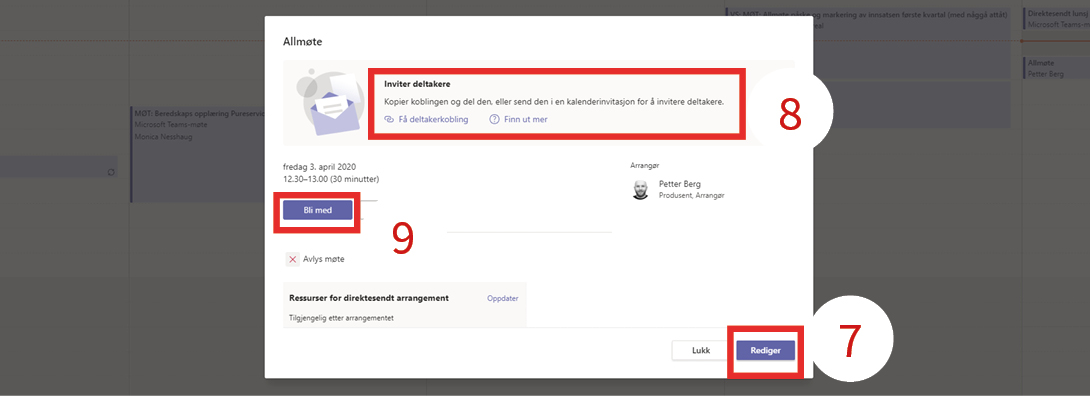
Du vil nå få opp selve møtet. Her kan du blant annet se detaljene, redigere innstillingen (7), og invitere deltagere (8).
Det er dette bilde du får opp når du åpner arrangementet via din kalender senere, så når du er klar til å starte sendingen klikker du på ”Bli med” (9).
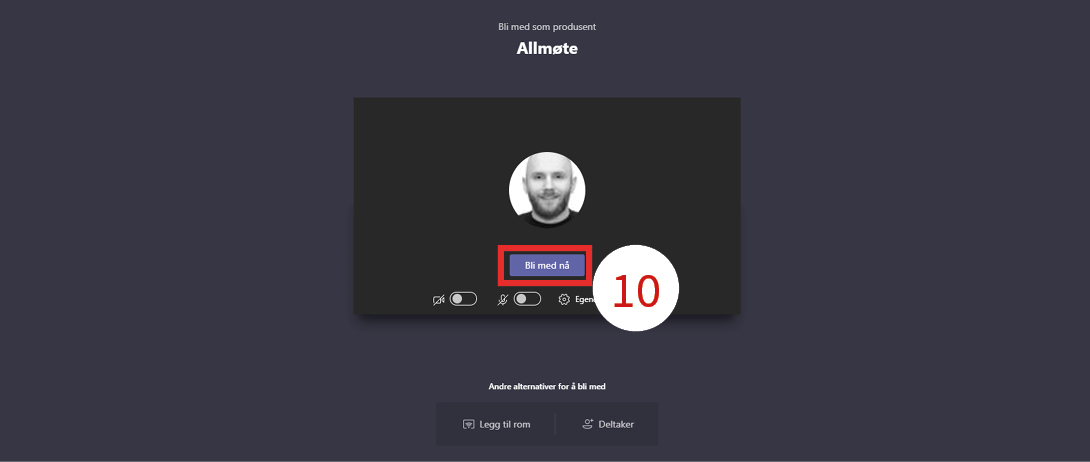
Microsoft Teams starter opp, og du vil se disse valgene før du klikker ”Bli med nå” (10) for å komme til arrangementet.
Her kan du sjekke at du har valgt riktig enheter, og du kan velge å slå av/på kamera/mikrofon før du går inn på arrangementet. Direktesendingen starter ikke før du velger det senere, så det er ingen fare om du starter med eller uten kamera/mikrofon.
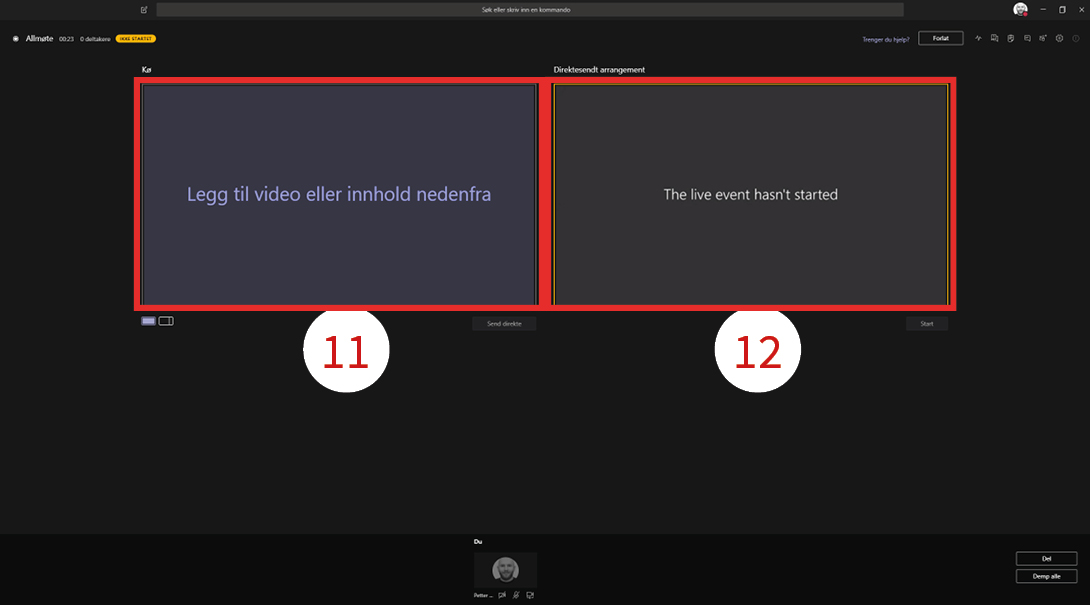
Slik ser arrangementet ut for deg som produsent/arrangør med en gang du kommer inn.
Venstre bilde (11) er en forhåndsvisning, og høyre bilde (12) viser det publikum ser.
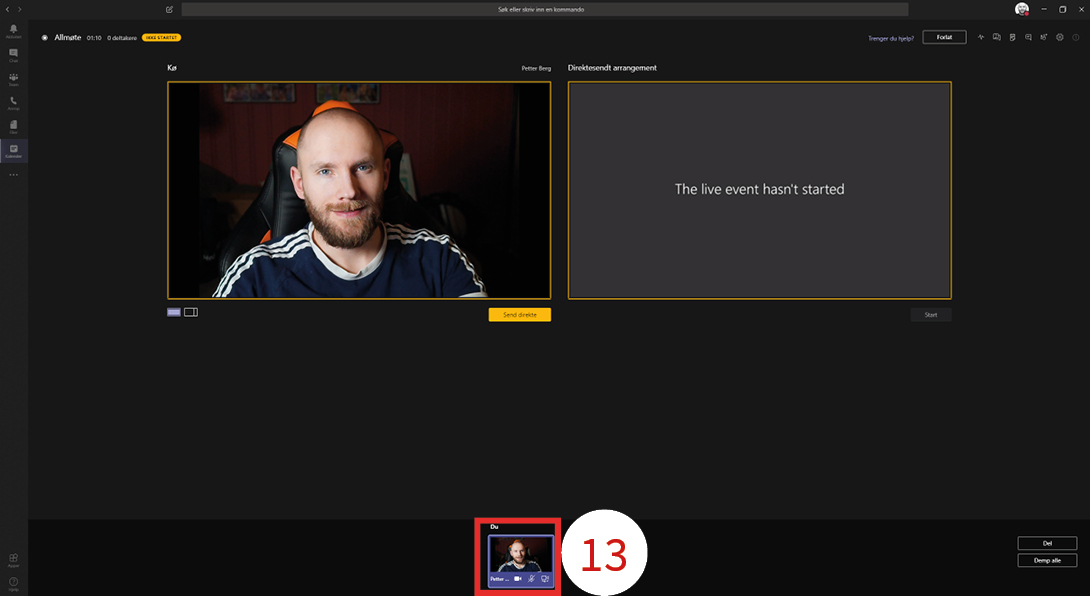
Helt nederst på linjen vil du se det du har mulighet til å vise direkte. I dette tilfelle har jeg kun mitt eget kamera tilgjengelig (13). Ved å dobbelt-klikk på dette, vil den flyttes opp i venstre bilde.
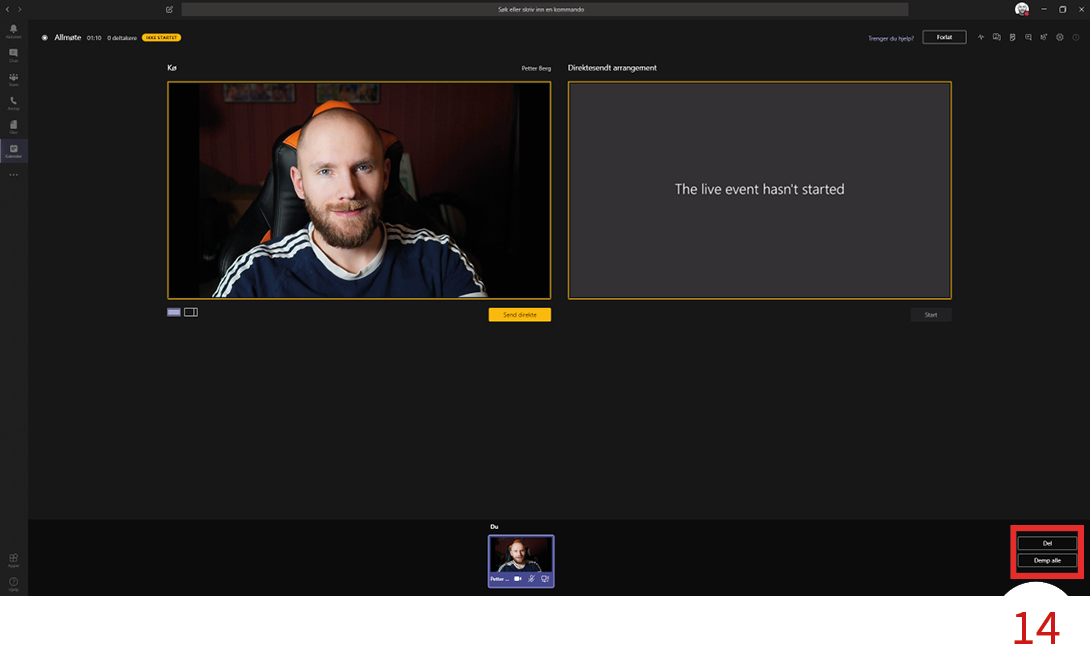
Ved å klikke på ”Del” (14) i hjørnet nede til høyre, vil man kunne dele skjerm osv på lik linje som i et ordinært Teams-møte. Eneste forskjellen er at det her legges klart på linjen over ting man kan sende direkte, så man må dobbeltklikke på det man vil vise for å få det opp i venstre bilde.
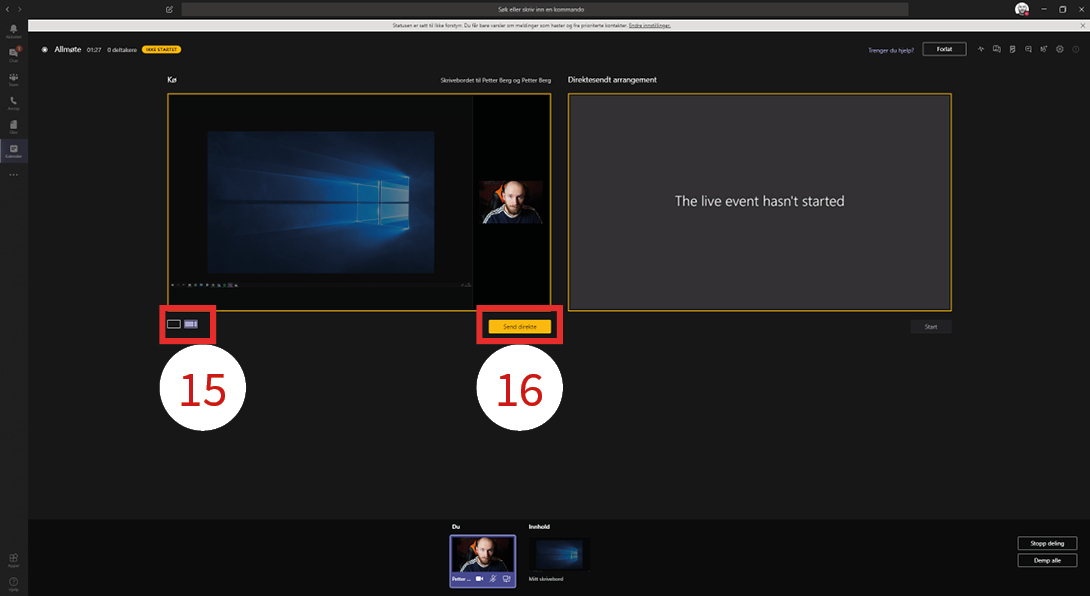
Under bildet til venstre (15) kan du skifte mellom 2 forskjellige oppsett. Du kan velge at du viser 1 ting på hele skjermen, eller 2 forskjellige ting fordelt, slik som vist i eksemplet her.
Når du er klar for å starte direktesendingen, klikker du på ”Send direkte” (16).
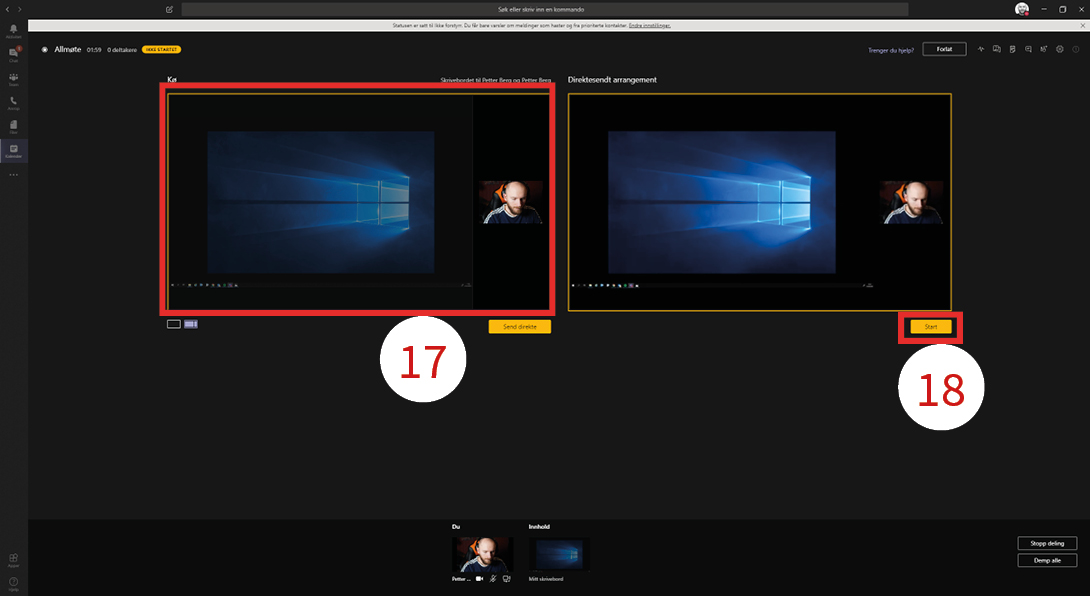
Du vil da se at bildet til venstre (17) viser det samme som bildet til høyre. Sendingen er nå klar, og du trykker på ”Start” (18) for å sende live.
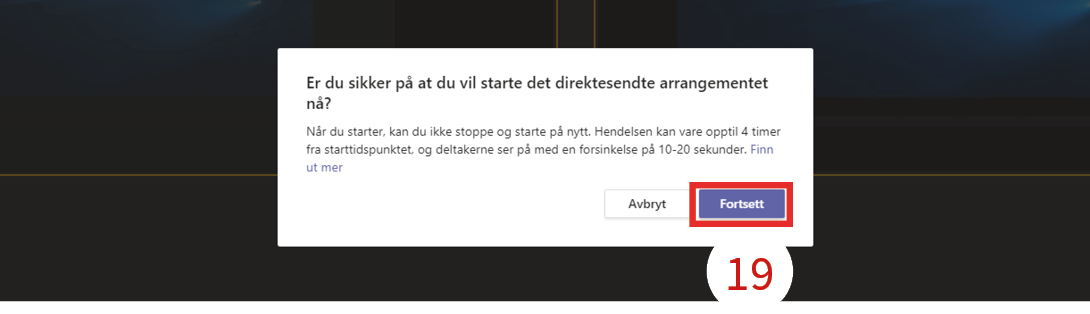
Du vil da få opp en boks hvor du må bekrefte at du vil starte sendingen. Sendingen vil ha en forsinkelse på ca 10-20 sekunder, og sendingen stopper etter 4 timer. Klikk på ”Fortsett” (19).
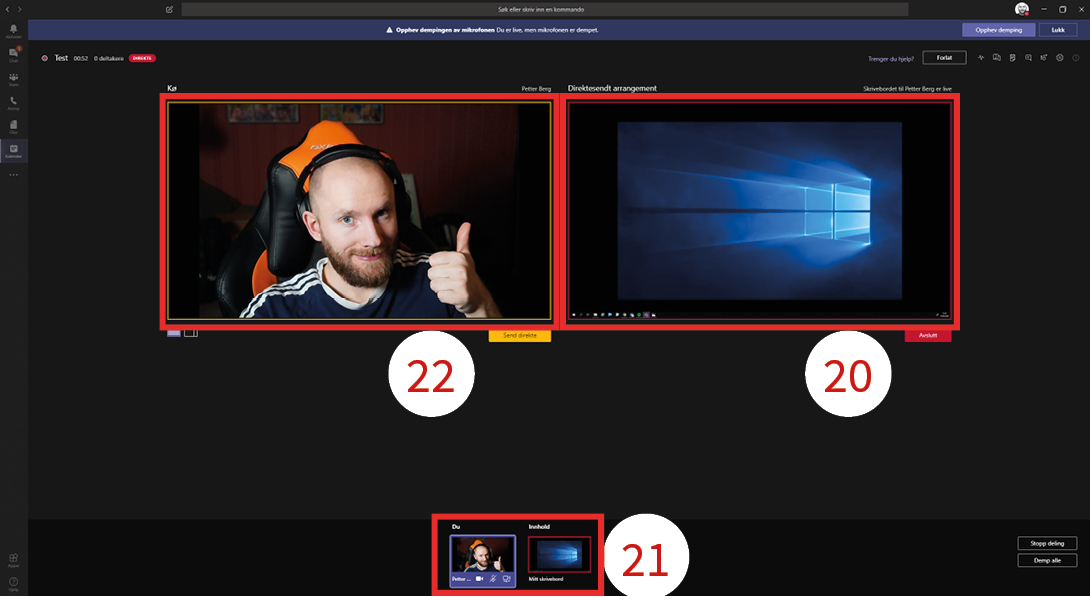
Sendingen er nå live, og publikum kan se alt som skjer i bildet til høyre(20). Du kan gjøre endringer og planlegge ett bytte av skjerm eller person som skal vises via oversikten i bunnen (21). Dobbeltklikk på det du vil benytte, og det legges klart i skjermen til venstre. Trykk på ”Send direkte” for å vise det du har gjort klart i bildet til venstre (22). På denne måten kan man sjekke at ting fungerer som det skal før du sender noe live.

Oppe i høyre hjørne har du flere verktøy som er nyttige under en direktesending:
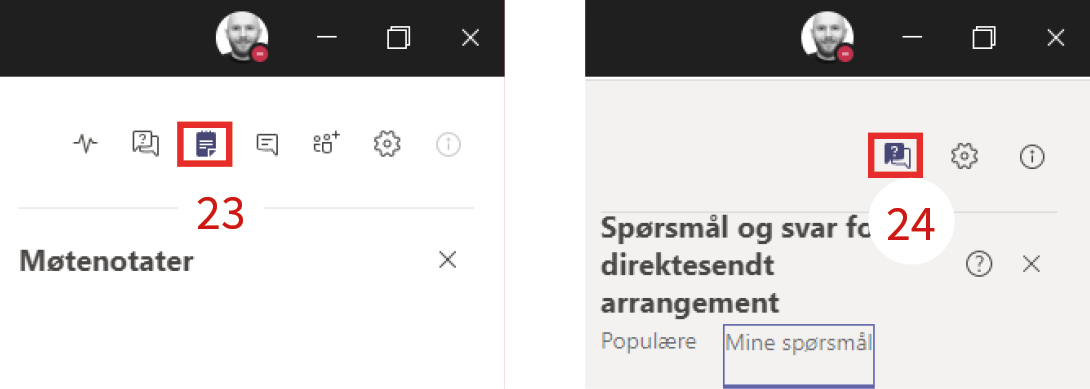
Møtenotater (23): Her kan du legge inn notater for møtet. Både før og underveis.
Spørsmål og svar (24): Her kan du se spørsmål som sendes inn av publikum. Du kan da svare opp disse i direkte i chaten, eller svare opp via direktesendingen muntlig.
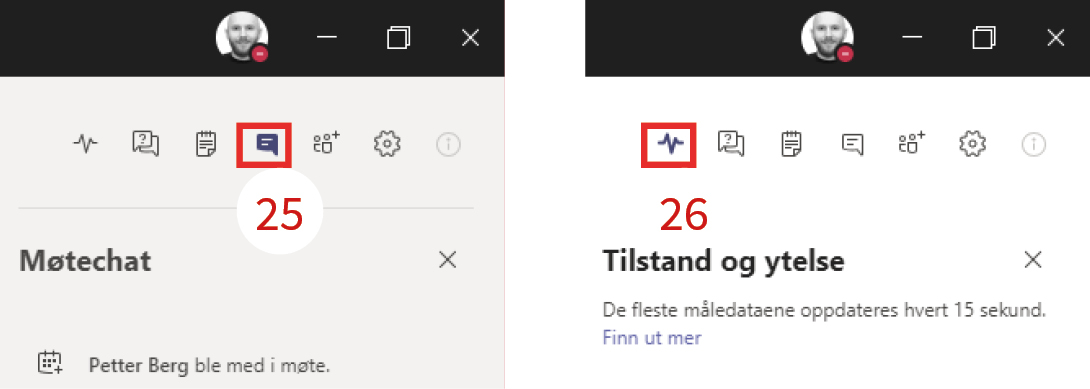
Møtechat (25): Denne chaten er for de deg som produsent og eventuelle presentører.
Tilstand og ytelse (26): Her finner du informasjon som påvirker ytelsen på sendingen.
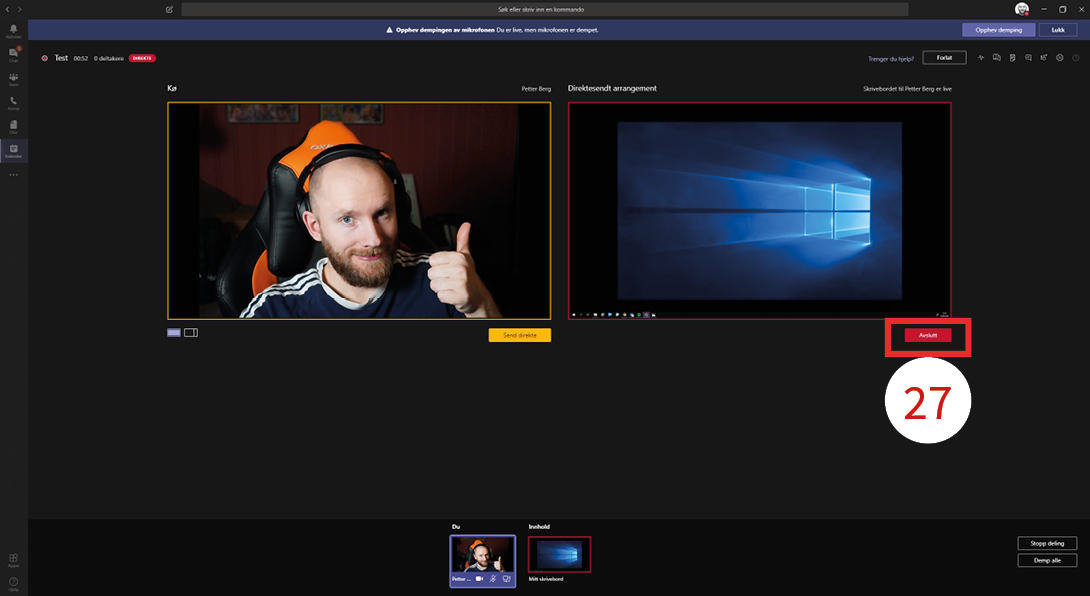
Du avslutter direktesendingen ved å klikke på ”Avslutt” (27). Du vil da få et varsel om at du ikke kan starte opp igjen sendingen hvis du avslutter. Bekreft denne meldingen hvis sendingen er ferdig.
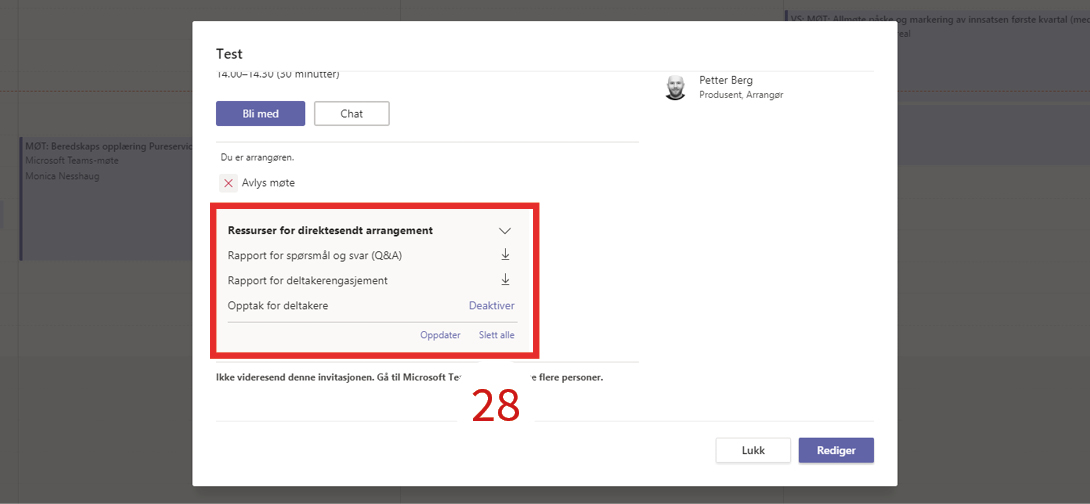
Direktesendingen finnes nå tilgjengelig via den opprinnelige lenken, slik at de som fikk lenken tilsendt eller delt på annet vis, kan benytte denne for å se reprise.
Du kan også dele lenken i ettertid.
Ved å åpne direktesendingen i kalenderen, finner man nå flere valg (28):
Man kan laste ned rapport for spørsmål og svar, deltakerengasjement, og man kan deaktivere opptaket.
Del 2: Delta på direktesending som publikum.
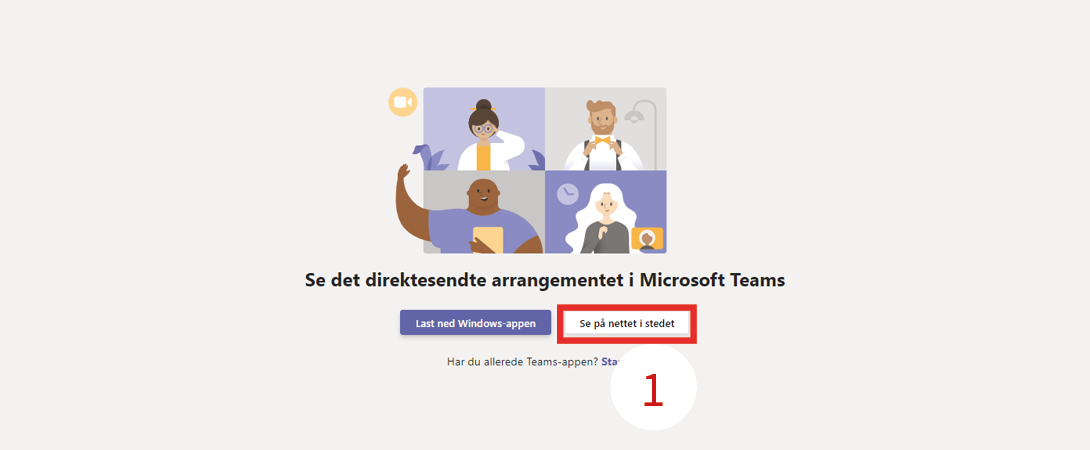
Publikum som skal se på, bruker lenken som er delt for arrangementet, og vil kunne delta via en nettleser. Hvis brukeren har Teams på sin enhet, vil man få spørsmål om de vil benytte programmet/appen i stede for nettsiden. Buker man appen, logger man seg inn og deltar som man er vant til med ordinære Teams-møter.
Har man ikke programmet eller en konto, kan man trykke på ”Se på nettet i stedet” (1).
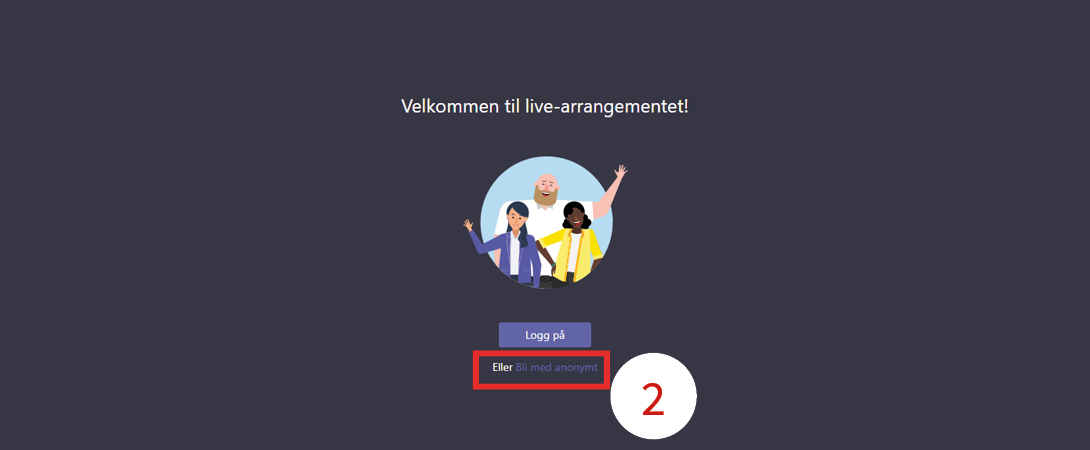
Man vil da bli tatt videre til arrangementet, og man har valget mellom å logge på eller delta anonymt. Dette gjør at arrangementet er tilgjengelig for alle.
Klikk på ”Bli med anonymt” (2) hvis du ikke har en Microsoft Teams konto.
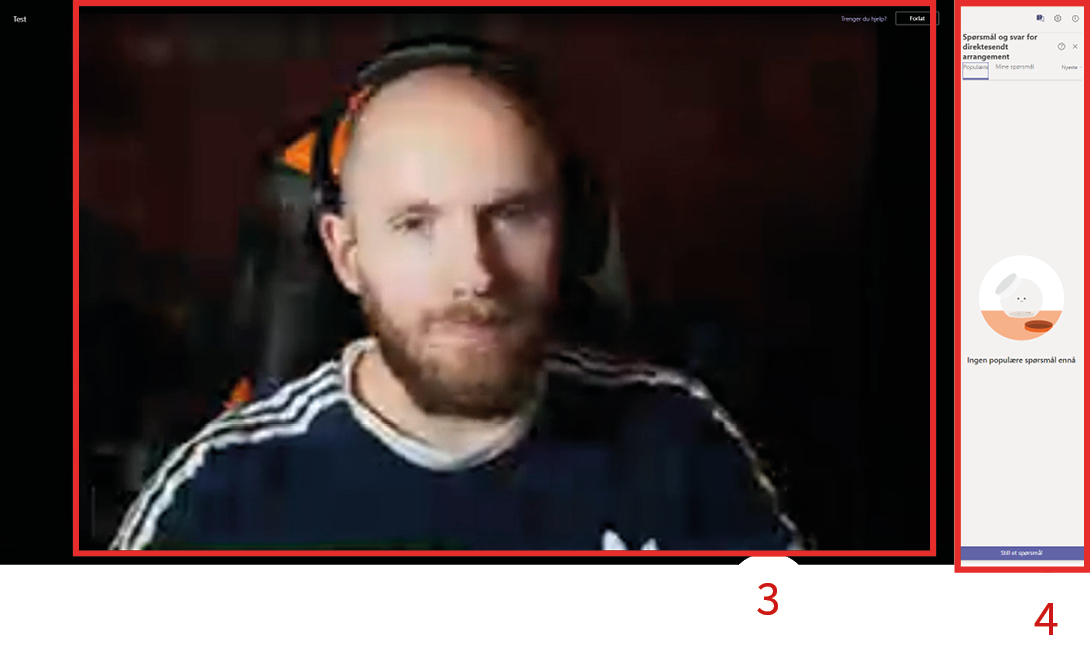
Når sendingen har startet og du som publikum har logget deg på eller deltar anonymt, vil du se sendingen slik. Det er et stort bilde som viser selve sendingen (3) og kvaliteten på bildet vil variere avhengig av hastigheten på internettet du benytter og hastigheten på internettet til den som sender live.
Oppe i høyre hjørne vil du se ett ikon for ”Spørsmål og svar” (4). Her kan du som publikum sende spørsmål inn til de som holder direktesendingen. Dette er en fin måte å inkludere publikum i direktesendinger. Hvis man deltar som anonym deltager, vil du kunne velge å skrive inn ditt navn slik at det kommer med på spørsmålet. Dette er helt valgfritt.
2 kommentarer
Fin veiledning! Men er Teams live events blokkert i Norge?
Hei Morten!
Som du kan se i innledningen til denne artikkelen, så må Live Events bestille via Tilgangsportalen hos oss. Se mer informasjon om dette via lenken i toppen av artikkelen.